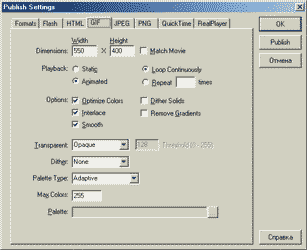
Рис. 7.15. Настройки публикации в формате GIF
Перейдем к рассмотрению других возможных форматов публикации роликов.
Формат .SWT позволяет экспортировать ролик как шаблон для программы Macromedia Generator. Соответствующий переключатель на вкладке Formats (Форматы) диалогового окна Publish Settings (Параметры публикации) становится доступным только, если программа Macromedia Generator установлена.
Далее следуют различные "альтернативные" форматы. На следующей вкладке диалогового Окна Publish Settings (Параметры публикации) можно настроить параметры для публикации в формате GIF (возможно как создание GIF-анимации, так и статического изображения). Эта вкладка показана на рис. 7.15.
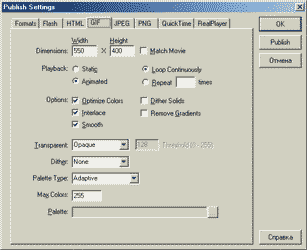
Здесь в поля Dimensions (Размеры) можно ввести требуемую ширину и высоту GIF-изображения или же включить флажок Match Movie (По ролику), чтобы сделать размеры изображения GIF равными размерам ролика.
Переключатели группы Playback (Воспроизведение) позволяют задать режим создания статического (Static) или анимированного (Animated) GIF-изображения. При включении режима анимации активизируются переключатели Loop Continuously (Бесконечно) и Repeat ... times (Повторить ... раз), с помощью которых можно указать, необходимо ли повторять ролик GIF непрерывно или только определенное количество раз.
Если установлен переключатель Static (Статическое), то в изображение преобразуется кадр, имеющий метку #Static, а если такого нет - то первый кадр. При выборе пункта Animated (Анимированное) в GIF-анимацию преобразуется часть ролика от кадра с меткой #First до кадра с меткой #Last. Если таких меток нет - преобразуется весь ролик целиком.
Далее идут настройки режима преобразования векторной графики в формат GIF. Переключатель Optimize Colors (Оптимизация цветов) позволяет удалить из палитры файла GIF неиспользуемые цвета, что уменьшает размер этого файла
Флажок Interlaced (Чересстрочный) включает режим чересстрочной записи изображения. Такие изображения при постепенной загрузке через Интернет появляются сначала нечетко и постепенно приобретают все большую резкость, в отличие обычных, которые отображаются только после полной загрузки.
Флажок Smooth (Сглаживание) включает режим сглаживания кривых при преобразовании в растровый формат. При этом многие элементы с мелкими "завитушками" смотрятся лучше, особенно тексты, если они расположены на не слишком контрастном фоне.
Флажок Dither Solids (Мозаичная передача тонов) разрешает передачу тонов с помощью чередования точек разного цвета. Если его отключить, то полутона преобразуются в сплошные цвета. Флажок Remove gradients (Удалить градиенты) позволяет вообще удалить все градиенты, заменив их сплошными цветами. Такое преобразование имеет смысл, поскольку в изображениях GIF градиенты часто смотрятся не очень привлекательно, несколько неряшливо.
Раскрывающийся список Transparent (Прозрачность) управляет прозрачностью в GIF-изображении. Если выбрать пункт Opaque (Непрозрачный), фон ролика становится непрозрачным фоном GIF-изображения. Если выбрать пункт Transparent (Прозрачный), то цвет фона назначается прозрачным. Интереснее всего здесь третий пункт - Alpha (По альфа-каналу). Если выбран именно он, то становится доступным поле Threshold (Порог), в котором следует указать порог прозрачности (в диапазоне от 0 до 255). Тогда все цвета в ролике, имеющие значение Alpha (Альфа-канал) ниже указанного, преобразуются в прозрачный цвет. Обратите внимание, что порог прозрачности указывается в диапазоне от 0 до 255, в то время как при редактировании ролика Flash прозрачность чаще всего устанавливают на вспомогательной панели Effects (Эффекты), где это значение задается в процентах (от 0 до 100).
Раскрывающийся список Dither (Слияние) служит для управления передачей полутонов и градиентов. Если выбран пункт None (Нет), то полутона заменяются сплошным цветом, а градиенты превращаются в последовательность нескольких одноцветных полос. Если выбран пункт Ordered (Упорядоченное), выбирается алгоритм упорядоченного расположения точек маски, не очень точно передающий градиенты. Однако, полутона выглядят уже вполне пристойно, особенно при просмотре с некоторого расстояния. Пункт Diffusion (Диффузионное) включает наилучший алгоритм передачи градиентов (он довольно сложен). Однако при этом, во-первых, увеличивается размер файла, а во-вторых, часто возникают искажения на крупных однотонных областях (на них появляются полосы, точки и так далее).
Раскрывающийся список Palette Type (Тип палитры) позволяет выбрать палитру GIF-изображения. Пункт Web 216 (216 сетевых цветов) автоматически выбирает так называемую "безопасную" 216-цветную палитру, ориентированную на WWW. Пункт Adaptive (Адаптивная) означает, что в палитре остаются цвета, наиболее подходящие для конкретного изображения. При этом становится активным поле Max Colors (Максимальное число цветов), в котором необходимо указать максимально возможное количество цветов в палитре данного изображения (не более 255). Пункт Web Snap Adaptive (Адаптивная с сетевым уклоном) отличается от предыдущего только тем, что при выборе цветов палитры предпочтение отдается цветам из 216-цветной "безопасной" палитры. И, наконец, пункт Custom (Другая) позволяет загрузить палитру из внешнего файла.
Следующий возможный формат экспорта - формат JPEG. Его параметры также настраиваются на соответствующей вкладке диалогового окна Publish Settings (Параметры публикации) (рис. 7.16). Их, прямо скажем немного. Здесь можно установить размеры изображения так же, как и в предыдущем случае. Движок Quality (Качество) позволяет настроить качество изображения (степень сжатия). Оно может быть любым от 0 до 100. Значение 0 соответствует самому низкому качеству изображения и самой большой степени сжатия (размер файла минимальный), а значение 100 - высокому качеству, однако и размер файла при этом существенно вырастет.
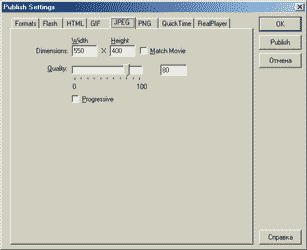
Переключатель Progressive (Прогрессивная запись) позволяет включить режим прогрессивной записи JPEG. При загрузке через медленные каналы Интернета такое изображение постепенно прорисовывается на экране по мере загрузки.
Следующий формат - .PNG - также имеет некоторые параметры настройки на соответствующей вкладке (рис. 7.17). Прежде всего, здесь можно установить размер изображения, так же, как и в предыдущих случаях.
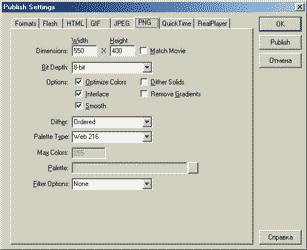
Выпадающее меню Bit Depth (Глубина цвета) определяет количество цветов изображения. Пункт 8-bit (8 бит) включает режим восьмиразрядной палитры (256 цветов). Пункт 24-bit (24 бита) включает режим True Color (24-разрядный цвет, 16777216 цветов), а пункт 24-bit with Alpha (24 бита и альфа-канал) - режим 24-разрядного цвета плюс канал прозрачности (всего 32 бита). Флажки Optimize Colors (Оптимизация цветов), Interlace (Чересстрочно), Smooth (Сглаживание), Dither Solids (Мозаичное представление цветов) и Remove Gradients (Удалить градиенты) имеют то же значение, что и в настройках для формата GIF. Если выбрана 8-разрядная палитра, доступны и раскрывающиеся списки Dither (Слияние) и Palette Type (Тип палитры), также имеющие значения, аналогичные настройкам изображения GIF.
Раскрывающийся список Filter Options (Параметры фильтра) позволяет выбрать алгоритм построчной фильтрации, которая позволяет (при правильном выборе) сделать файл PNG-изображения меньшим по размеру. Мы здесь не будем подробно описывать существующие алгоритмы построчной фильтрации PNG. Их описание можно найти в документе RFC 2083 (например: dbcs.omskelecom.ru/rfc/rfc2083.html).
Возможна также публикация роликов формате QuickTime. Настройки этого формата также доступны на специальной вкладке диалогового окна Publish Settings (Параметры публикации) (рис. 7.18). Как и для других форматов, здесь в полях Dimensions (Размеры) можно установить линейные размеры ролика.
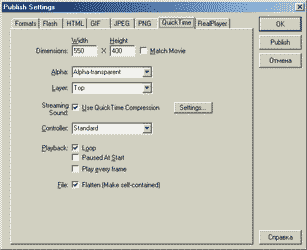
Прозрачность видеодорожки с роликом устанавливается с помощью раскрывающегося списка Alpha (Альфа-канал). Здесь пункт Alpha-transparent (Прозрачность) делает фон ролика прозрачным, а пункт Сору (Дублировать) - непрозрачным. Пункт Auto (Автоматический) используется для автоматического управления прозрачностью в зависимости от наличия дорожек под роликом.
Раскрывающийся список Layer (Слой) управляет выбором слоя для размещения ролика. Его можно расположить в верхнем слое (Top), в нижнем (Bottom) или установить автоматический выбор (Auto).
Флажок Use QuickTime Compression (Сжатие QuickTime) позволяет использовать для потокового звука алгоритмы сжатия QuickTime. Если его включить, становится доступной кнопка Settings (Настройки), открывающая окно Sound Settings (Настройки звука) (рис. 7.19).
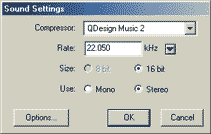
Раскрывающийся список Controller (Консоль управления) управляет отображением панели управления воспроизведением ролика. Пункт None (Нет) запрещает ее отображение, а пункты Standard (Стандартная) и QuickTime VR (В стиле QuickTime) включают соответствующие панели.
Флажок Loop (Циклическое) включает зацикливание ролика (по достижении его конца воспроизведение начинается сначала). Переключатель Paused At Start (Приостановить при запуске) запрещает автоматическое начало воспроизведения после загрузки. В этом случае пользователь должен иметь возможность сам инициировать воспроизведение, например, щелчком на кнопке Play (Воспроизведение) на панели управления QuickTime или на специальной кнопке в самом ролике.
Флажок Play every frame (Все кадры) запрещает пропуск кадров для поддержания их заданной частоты. Если этот флажок установлен, то ролик замедляется, когда компьютер не успевает прорисовать кадры вовремя (кстати, в этом режиме полностью отключается звук). Напомним, что в обычном режиме в такой ситуации отдельные кадры просто пропускаются. И, наконец, флажок Flatten (Упаковать) позволяет включить ролик непосредственно в публикуемый файл. В противном случае в публикуемом файле просто ставится ссылка на этот ролик.
Кроме того, возможна публикация в формате RealPlayer. При этом в публикуемом файле содержится ссылка на ролик Flash, поэтому при выборе этого формата автоматически выбирается и формат .SWF.
Существует и еще один формат публикации роликов Flash. Этот формат обычно называют "проектор" (Projector). Проектор - это исполняемый файл, содержащий в себе ролик и проигрыватель. Проектор можно сгенерировать для операционной системы Windows или для компьютера Macintosh. Публикация проектора не требует предварительных настроек.
При щелчке в диалоговом окне Publish Settings (Параметры
публикации) на кнопке Publish (Публикация)
ролик одновременно публикуется во всех
выбранных форматах с заданными настройками.
Можно также просто сохранить настройки
щелчком на кнопке OK, а впоследствии
произвести публикацию нажатием клавиш
SHIFT+F12 или с помощью команды
File  Publish
(Файл
Publish
(Файл  Публикация).
Публикация).
Кроме того, можно выполнить команду Publish Preview (Предварительный просмотр публикации), которая совершает публикацию в выбранном формате и тут же открывает соответствующее приложение для просмотра результатов. Команду Publish Preview (Предварительный просмотр публикации) для формата, выбранного по умолчанию, можно выполнить нажатием клавиши F12.
[ предыдущая страница ] [ следующая страница ] [ содержание ]