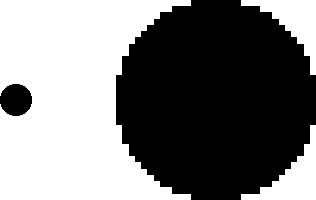
Рис. 2.1. При увеличении размеров растровое изображение искажается
Знакомство с программой Flash обычно разбивают на несколько этапов, и первым из них неизменно является знакомство с возможностями модуля рисования и графического редактирования. Однако, прежде чем начать такое знакомство, необходимо уяснить для себя, что программа Flash оперирует векторными, а не растровыми изображениями.
Для тех, кто не понял эту фразу, сделаю небольшое пояснение. Все изображения могут быть представлены в компьютере двумя принципиально различными способами. Первый из них заключается в том, что для каждой точки изображения точно указывается ее цвет. В этом случае все изображение сохраняется как бы в виде списка, каждый пункт которого определяет цвет одной из точек этого изображения.
Такой подход позволяет точно отображать изображения фотографического характера, если точки, из которых состоит изображение, имеют достаточно малые размеры. Например, если в компьютер с помощью сканера вводят реальную "бумажную" фотографию, то качество полученного изображения напрямую зависит от того, на сколько точек оно разбивается. Этот параметр называют "разрешением" и измеряют количеством точек, приходящихся на один дюйм (dpi, от англ. dots per inch).
Описанное выше представление изображений называется растровым. Оно имеет как преимущества, так и недостатки. Например, нетрудно понять, что размер файла растрового изображения напрямую зависит от ширины и высоты изображения в точках. А это значит, что файлы полноэкранных картинок (и тем более анимированных роликов) имеют настолько большие размеры, что загрузка их из Интернета обычно просто нецелесообразна (за исключением, разумеется, специальных случаев). Кроме того, если имеется готовое растровое изображение, то мы практически не имеем возможности увеличить его размеры путем масштабирования, так как при этом возникают видимые искажения, обусловленные эффектом увеличения каждой отдельной точки (рис. 2.1).
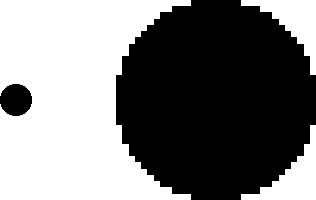
По этой и другим причинам часто бывает целесообразнее пользоваться так называемым векторным представлением изображений. При этом вместо последовательного перечисления цветов каждой точки в файле содержится информация о том, какие объекты расположены на рисунке. Грубо говоря, растровому представлению круга, изображенного в левой части рис. 2.1, соответствует описание типа: "Первая строка: белая точка, белая точка... Вторая строка: белая точка, белая точка..." и т.д. При этом аналогичному векторному представлению соответствует описание: "Белый фон, черный круг с центром в такой-то точке и таким-то радиусом". Как видите, это гораздо компактнее.
Кончено, чем проще изображение, тем компактнее может быть его векторное представление. В данном случае наше описание было столь компактным, поскольку все изображение состояло из одного графического примитива. Обычно приходится иметь дело с гораздо более сложными изображениями, но и их зачастую не так трудно представить в виде набора графических примитивов. Это могут быть линии, дуги окружностей, кривые Безье (о них еще пойдет речь в разделе 2.2.5), различные фигуры и пр. Все перечисленное образует контуры изображения, составленные из графических примитивов (рис. 2.2). Но такие контуры - это только "скелет" изображения. Чтобы изображение стало полноценным, в векторной графике внутри каждого контура помещают заливку, то есть заполняют пространство внутри контура каким-либо цветом.
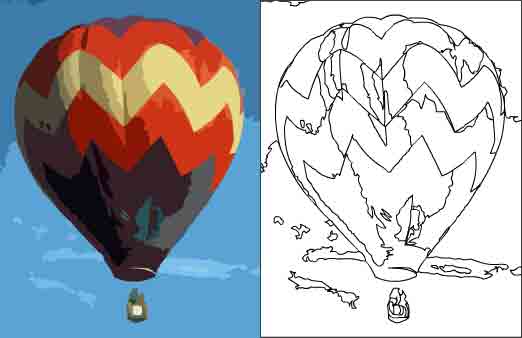
Конечно, из этого следует, что векторный формат лучше подходит для воспроизведения рисованных изображений, чем полноцветных фотографических. Однако это не означает, что фотографии вообще невозможно представить в векторном формате (на рис. 2.2 приведено векторное изображение!), просто при большом количестве цветов на фотографии размер файла в случае качественного векторного представления становится очень большим из-за обилия мелких контуров и разноцветных заливок.
Итак, изображения, представленные в векторном формате, имеют свои преимущества и недостатки по сравнению с растровыми изображениями. Однако такие свойства векторной графики, как простота редактирования, небольшой размер файлов, не зависящий от масштаба изображения, и многое другое, во многих случаях делают ее просто незаменимой.
Что касается работы в Интернете, то здесь еще не создано общепринятого стандарта векторных изображений (хотя и была попытка внедрения языка VML). В то же время стандарт Flash уже можно считать стандартом де-факто. Этому дополнительно способствует то, что программа Flash работает также с анимацией и интерактивными композициями.
Итак, начнем знакомиться с программой Flash. Для начала окинем взглядом ее основное окно (рис. 2.3). Здесь можно увидеть окно работы над (будущим) роликом, а также панель инструментов и несколько вспомогательных панелей, которые в предыдущих версиях программы назывались "инспекторами". Эти вспомогательные панели позволяют выбирать различные свойства объектов (например, цвет, толщину и вид контуров и пр.).

Окно работы над роликом состоит из двух частей. В нижней части расположена рабочая область, где мы и будем рисовать объекты, а в верхней - так называемая временная диаграмма, или шкала времени (timeline). Назначение временной диаграммы мы рассмотрим в главе 3, когда будем говорить об анимации.



Вслед за инструментами Лупа и Рука на панели инструментов расположены средства выбора цвета Colors (Цвета). С помощью этих инструментов можно легко выбирать цвет контуров и цвет заливок (как указывалось в предыдущем разделе, контуры и заливки составляют основу векторной графики).

Слева и справа от 216-цветной "безопасной палитры" расположены черные столбцы, а левый крайний столбец предназначен для быстрого выбора стандартных цветов. Он включает шесть "безопасных" градаций серого (включая черный и белый), а также шесть "основных" компьютерных цветов: красный, зеленый, синий, желтый, голубой (cyan) и сиреневый (magenta). Разумеется, эти цвета есть и в 216-цветной "безопасной" палитре, но для удобства они продублированы в левой колонке.
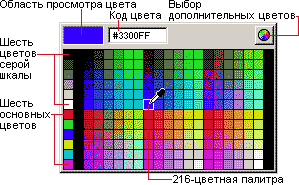
Разработчики программы Flash осознавали, что в окне выбора цвета каждый из цветных квадратиков-образцов занимает слишком мало места, чтобы пользователь мог объективно оценить его. Дополнительную трудность при оценке отдает соседство образцов друг с другом. Поэтому здесь также предусмотрена область предварительного просмотра цвета (рис. 2.5). Эта область автоматически закрашивается тем цветом, на который в данный момент наведен указатель мыши. Поскольку эта область больше по размеру и отделена от цветовой палитры, она лучше позволяет оценить выбранный цвет.

|
Как указывает известный веб-дизайнер Д. Кирсанов, восприятие цвета сильно зависит от величины области, закрашенной этим цветом. Поэтому если цвет выбирается для заливки крупных элементов рисунка или для очень толстых контуров, то заранее объективно оценить результат, пользуясь только областью предварительного просмотра, все равно не получится - она для этого слишком мала. Однако она вполне подходит, если подбирается цвет для тонких контуров или для заливки небольших областей. |
Таким способом можно выбрать только те цвета, которые входят в "безопасную" палитру. В большинстве случаев этого вполне достаточно (тем более, что чаще всего с помощью программы Flash готовят материал именно для WWW). Если же нужен какой-либо другой цвет, можно щелкнуть на кнопке с изображением цветового круга (см. рис. 2.5).
При этом откроется стандартное окно выбора цвета операционной системы, для операционной системы Windows оно изображено на рис. 2.6. Здесь можно выбрать любой из 16 миллионов цветов True Color. Визуальный выбор осуществляется путем перемещения крестообразного маркера по цветовому полю: горизонтальное смещение определяет тон (цветовой оттенок), а вертикальное - насыщенность. Кроме того, справа расположена отдельная линейка изменения яркости. Можно также ввести числовые параметры цвета либо в формате "оттенок - насыщенность - яркость" (так называемая шкала HSB: Hue, Saturation, Brightness), либо в "стандартном" компьютерном формате RGB, указав величину красной, зеленой и синей составляющих.

|
Например, указав величину красной составляющей 255 (максимум), а зеленой и синей - 0 (это можно кратко записать так: RGB 255, 0, 0), можно получить в результате чистый красный цвет. Значение RGB 0, 255, 0 соответствует чистому зеленому, а RGB 0, 0, 255 - чистому синему цвету. |
Яркость каждой из составляющих варьируется от 0 до 255. Например, указав RGB 0, 0, 127, мы получим темно-синий цвет. Смешав в равных пропорциях красный и зеленый цвета (RGB 255, 255, 0), мы получим желтый. Шкала RGB весьма удобна для получения чистых цветов, но если необходим какой либо тонкий оттенок, "угадать" нужные значения RGB весьма непросто. Поэтому многие компьютерные художники и дизайнеры пользуются шкалой HSB (Hue, Saturation, Brightness - оттенок, насыщенность, яркость).
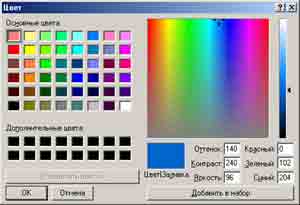
Обычно, оттенок имеет смысл углового значения (от 0 до 360 градусов), а цвет и насыщенность изменяются в диапазоне от 0 до 1. Однако в диалоговом окне Windows все эти параметры варьируются от 0 до 240.
Первое значение задает цветовой оттенок, причем значение 0 (или 240 - здесь цветовой круг замыкается) соответствует красному, 80 - зеленому и 160 - синему цвету. Между этими значениями расположены все промежуточные оттенки (нетрудно догадаться, например, что желтому цвету соответствует число 40 - среднее арифметическое между 0 и 80). Второе значение в системе HSB соответствует насыщенности цвета. "Чистые" цвета здесь получаются при значении 240, а если значение насыщенности равно 0, то цвет заведомо будет одной из градаций серого (цветовой оттенок не имеет значения). Что касается третьего значения, яркости, то при ее значении, равном 240 всегда получается белый цвет, а при яркости, равной 0 - всегда черный (остальные составляющие в этих случаях не играют роли). "Чистые" цвета получаются при средней яркости (120). Например, значение HSB 0, 240, 120 дает чистый красный цвет, а HSB 200, 240, 60 - темно-сиреневый (фиолетовый).

|
Кстати, ввести любое значение цвета в формате RGB можно, не покидая окна, изображенного на рис. 2.5. Для этого следует щелкнуть мышью в поле ручного ввода и задать требуемый цвет с клавиатуры. Правда, в отличие от стандартного окна выбора цвета Windows здесь придется вводить RGB-значеиия цвета в шестнадцатеричной системе счисления (например, 00FF00 вместо 0, 255, 0), так же, как это принято в атрибутах тегов HTML (ср. например, такую запись: <BODY BGCOLOR=#00FF00 TEXT=#FF00FF>). |
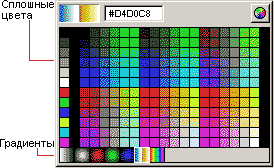
Итак, с помощью вышеописанного окна выбора цвета контура можно выбрать цвет для рисования будущих контуров. Можно также изменить цвет уже существующих контуров - это происходит в том случае, если в момент выбора цвета какой-либо контур изображения выделен. А для того чтобы выбрать цвет заливки (Fill color), щелкните на таком же квадратике рядом со значком "заливка" ("банка с краской"). При этом появится почти такое же окно выбора цвета, как и для контура.
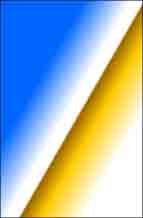
Однако, если внимательно посмотреть на рис. 2.7, где изображено это окно, можно заметить некоторые отличия. Дело в том, что заливка в программе Flash может быть не только одноцветной, но и градиентной, то есть такой, в которой один цвет плавно переходит в другой (рис. 2.8).
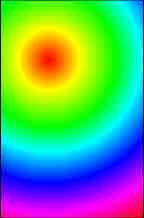
Градиенты могут быть как линейными, как на рис. 2.8, так и круговыми (рис. 2.9). Мы еще поговорим о том, как создавать и редактировать такие градиентные заливки, а сейчас просто обратите внимание на то, что в окне выбора цвета заливки (рис. 2.7) в нижней части есть выбор из нескольких готовых градиентов: трех линейных и четырех круговых. Кроме того, следует иметь в виду, что "безопасная" 216-цветная палитра в окне выбора цвета всего лишь задается по умолчанию. В разделе 2.3 мы рассмотрим, каким образом можно настроить этот набор по своему усмотрению.

Наконец, последний раздел панели инструментов - Параметры (Options). Однако его содержимое зависит от выбранного инструмента, поэтому нам придется рассматривать его по ходу изучения этих инструментов.
[ предыдущая страница ] [ следующая страница ] [ содержание ]