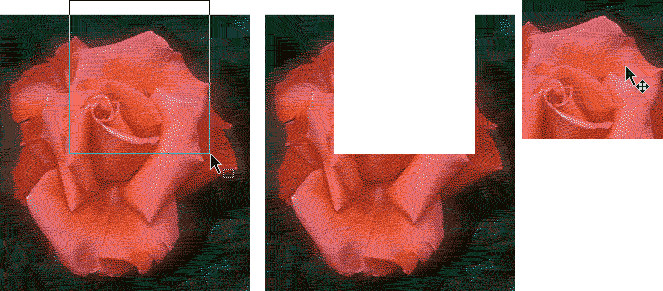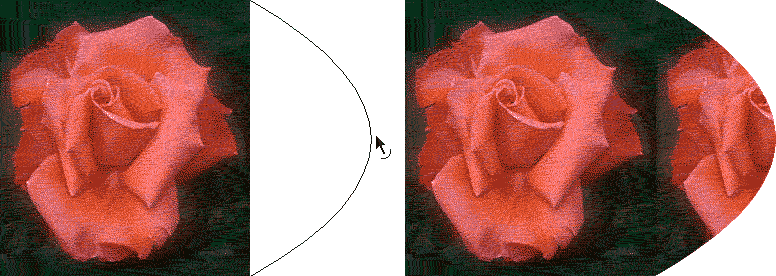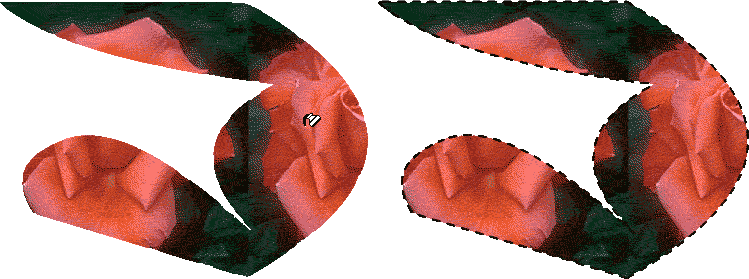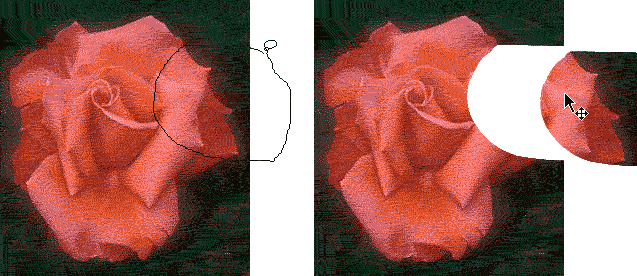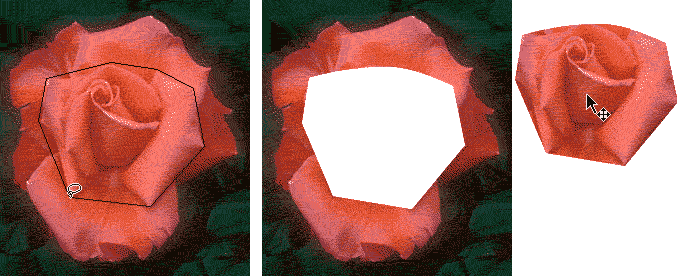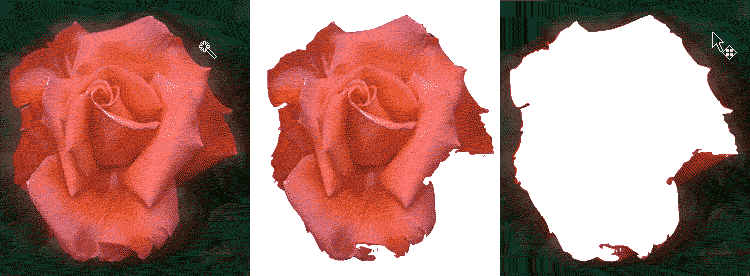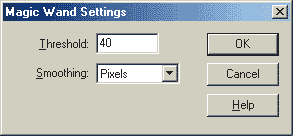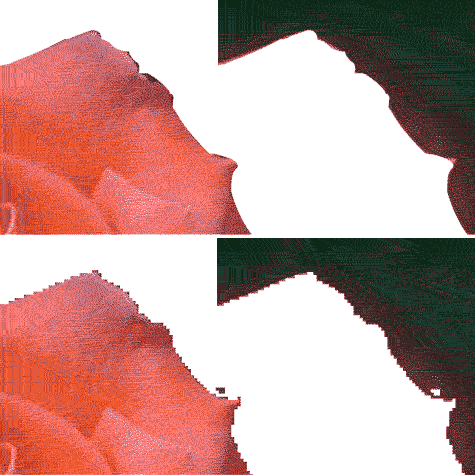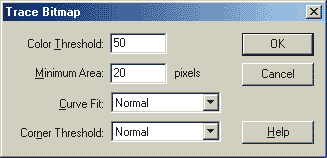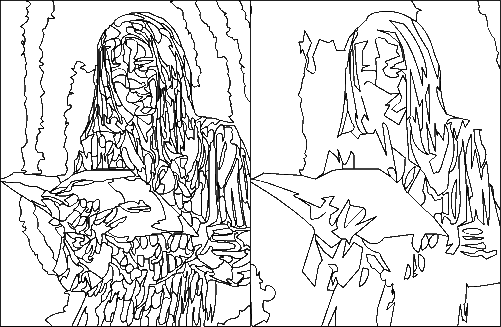[ предыдущая страница ]
[ следующая страница ]
[ содержание ]
2.5. Растровые изображения: импорт и трассировка
Векторная графика, без сомнения,
открывает довольно большие возможности для
создания изображений, но иногда
пользователю необходимо применить какой-либо
растровый эффект (например, фильтр PhotoShop),
воспользоваться фотографией и т. п. Для
подобных случаев в программе Flash существует
возможность включения в ролик растровых
изображений.
Чтобы импортировать готовое
растровое изображение, следует дать
команду File  Import
(Файл
Import
(Файл  Импортировать). Среди
множества "чужих" форматов которые
понимает программа Flash, есть много
растровых, в том числе JPEG, GIF, TIFF, PNG и другие.
При выборе одного из файлов растровой
графики в рабочую область ролика
загрузится требуемое изображение. А как его
использовать дальше?
Импортировать). Среди
множества "чужих" форматов которые
понимает программа Flash, есть много
растровых, в том числе JPEG, GIF, TIFF, PNG и другие.
При выборе одного из файлов растровой
графики в рабочую область ролика
загрузится требуемое изображение. А как его
использовать дальше?
2.5.1. Применение импортированных изображений
Существует несколько методов
использования такого изображения. Сразу
после импорта оно представляет собой
объект, существующий сам по себе. Его можно
лишь перемещать, вращать и масштабировать.
Редактировать такой объект
непосредственно в программе Flash невозможно,
для этого следует вызывать внешнюю
программу. Это можно сделать, щелкнув
правой кнопкой мыши на имени этого объекта в
библиотеке ролика - о библиотеках речь
пойдет в главе 4. Возможность выделить или
отредактировать часть такого объекта
отсутствует, он существует как единое целое.
Однако, если выделить импортированный объект
и нажать сочетание клавиш CTRL+B или дать
команду Modify  Break Apart
(Изменить
Break Apart
(Изменить  Разделить),
то он станет доступен для редактирования.
Например, теперь можно выделить часть растрового
изображения и переместить или удалить ее (рис. 2.77).
Разделить),
то он станет доступен для редактирования.
Например, теперь можно выделить часть растрового
изображения и переместить или удалить ее (рис. 2.77).
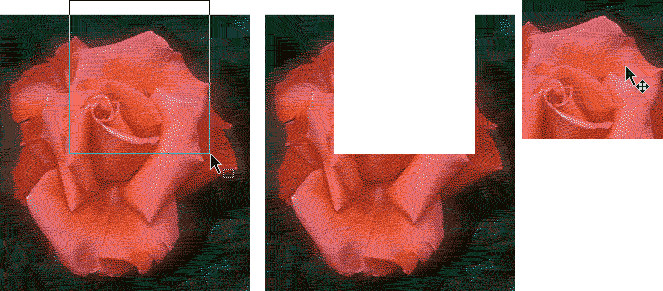
Рис. 2.77. Перемещение части растрового изображения
Кроме того, теперь можно изменить форму
изображения, например так, как показано на
рис. 2.78. Из этого рисунка видно, что
растровое изображение превратилось,
собственно говоря, в растровую заливку.
Полученная заливка ведет себя так же, как
созданная обычным образом. Например,
щелкнув на ней инструментом Чернильница,
вокруг нее можно создать контур (рис. 2.79).
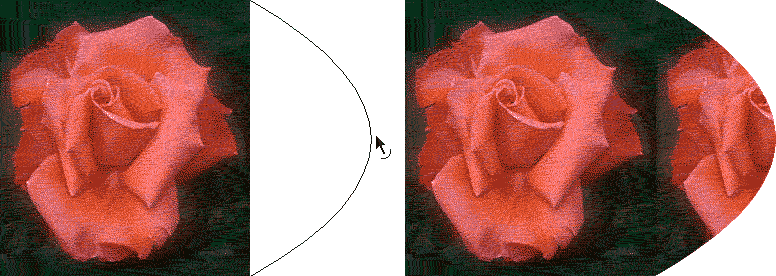
Рис. 2.78. Изменение формы растрового изображения
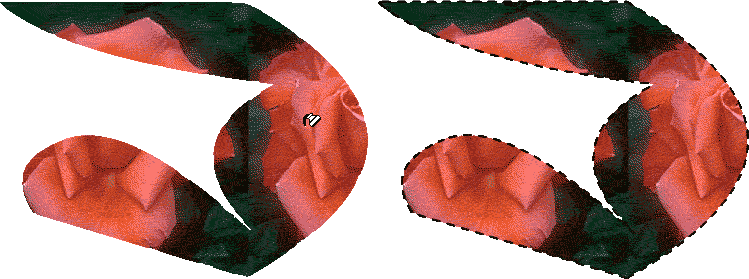
Рис. 2.79. Создание контура вокруг растрового изображения
Произвольное выделение объектов
 Кстати, сейчас самое время рассмотреть
еще один инструмент выделения, до сих пор
нами не изученный. Он называется Lasso (Лассо)
и может быть выбран с помощью значка на
панели инструментов или клавиши L (первая
буква в слове lasso). Этот инструмент
позволяет, в отличие от Стрелки, выделять не только
прямоугольные области, но и области любой
произвольной формы (рис. 2.80). Однако в таком
виде применять этот инструмент довольно
сложно (при отсутствии графического
планшета).
Кстати, сейчас самое время рассмотреть
еще один инструмент выделения, до сих пор
нами не изученный. Он называется Lasso (Лассо)
и может быть выбран с помощью значка на
панели инструментов или клавиши L (первая
буква в слове lasso). Этот инструмент
позволяет, в отличие от Стрелки, выделять не только
прямоугольные области, но и области любой
произвольной формы (рис. 2.80). Однако в таком
виде применять этот инструмент довольно
сложно (при отсутствии графического
планшета).
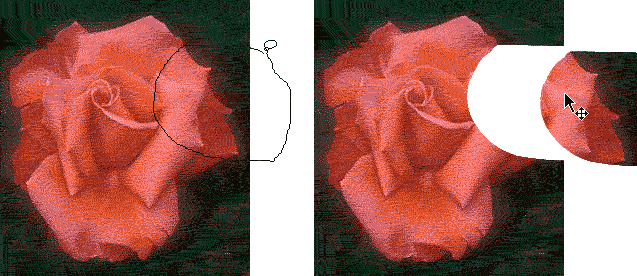
Рис. 2.80. Выделение области произвольной
формы инструментом Лассо
 Поэтому стоит обратить внимание
на кнопки, появляющиеся в разделе Options (Параметры)
панели инструментов при выборе инструмента
Лассо. Прежде всего, там появляется кнопка
Polygon mode (Режим многоугольника), которая
включает режим многоугольного выделения.
При этом каждый щелчок мышкой в
рабочей области ролика порождает вершину
будущего многоугольного выделения. Чтобы
завершить выделение, следует замкнуть
многоугольник, выполнив двойной щелчок. Это
действие показано на рис. 2.81.
Поэтому стоит обратить внимание
на кнопки, появляющиеся в разделе Options (Параметры)
панели инструментов при выборе инструмента
Лассо. Прежде всего, там появляется кнопка
Polygon mode (Режим многоугольника), которая
включает режим многоугольного выделения.
При этом каждый щелчок мышкой в
рабочей области ролика порождает вершину
будущего многоугольного выделения. Чтобы
завершить выделение, следует замкнуть
многоугольник, выполнив двойной щелчок. Это
действие показано на рис. 2.81.
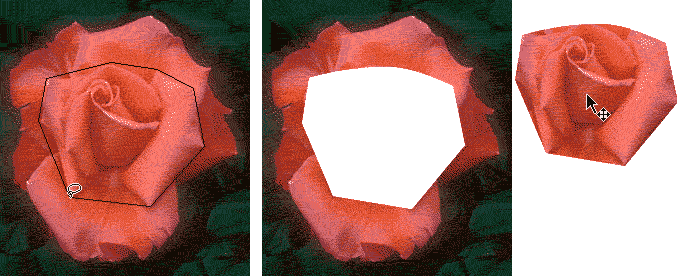
Рис. 2.81. Режим многоугольного выделения
Выделение по цвету
Однако, почему мы вспомнили об
инструменте Лассо в связи с
импортированными растровым изображениями?
Ведь все сказанное про него до сих нор
относится также и к любой рисованной
векторной графике.
 Дело в том, что при выборе инструмента
Лассо в разделе Options (Параметры)
панели инструментов появляется еще одна
замечательная кнопка - Magic Wand
(Волшебная палочка). Этот режим
обычно встречается в редакторах
растровой графики и предназначен для
выделения по контуру. Поскольку в растровой
графике понятие "контур" может означать
лишь визуальную цветовую границу,
критерием выделения служит именно цвет.
Дело в том, что при выборе инструмента
Лассо в разделе Options (Параметры)
панели инструментов появляется еще одна
замечательная кнопка - Magic Wand
(Волшебная палочка). Этот режим
обычно встречается в редакторах
растровой графики и предназначен для
выделения по контуру. Поскольку в растровой
графике понятие "контур" может означать
лишь визуальную цветовую границу,
критерием выделения служит именно цвет.
При распознавании цветовой границы близкие
по оттенку цвета обычно считаются одним
цветом, поскольку для растровой графики
характерным является наличие множества близких оттенков
на вроде бы одинаковом фоне.
В программе Flash инструмент Волшебная
палочка работает аналогичным образом.
Поскольку ее использование для векторных
объектов особого смысла не имеет, при
активизации этой кнопки Лассо используется
обычным образом, пока указатель мыши
находится над векторными объектами. Но если
навести его на растровое изображение, к
которому была применена команда Break Apart (Разделить),
указатель мыши изменит свою форму, а щелчок
внутри такого растрового изображения
осуществит выделение по цветовой границе (рис. 2.82).
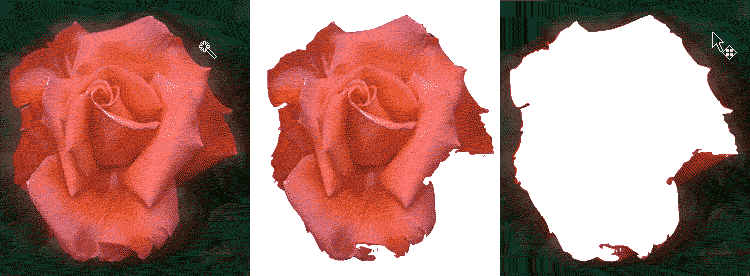
Рис. 2.82. Выделение по цветовой границе с
помощью Волшебной палочки
Настройка выделения по цвету
 В программе Flash (в отличие от многих других
редакторов) имеется замечательное свойство:
параметры инструмента Волшебная палочка можно
настраивать. Для этого нужно щелкнуть мышью на
значке Magic wand properties (Свойства волшебной
палочки). Откроется окно настройки инструмента
Волшебная палочка (рис. 2.83). Здесь
можно установить цветовой порог (то есть
максимальное различие в цветах,
которое не рассматривается как наличие
границы) в поле Threshold (Порог), а также степень
сглаживания этой границы (в данном
контексте мы не употребляем слово "контур",
поскольку в программе Flash это слово
имеет иное значение).
В программе Flash (в отличие от многих других
редакторов) имеется замечательное свойство:
параметры инструмента Волшебная палочка можно
настраивать. Для этого нужно щелкнуть мышью на
значке Magic wand properties (Свойства волшебной
палочки). Откроется окно настройки инструмента
Волшебная палочка (рис. 2.83). Здесь
можно установить цветовой порог (то есть
максимальное различие в цветах,
которое не рассматривается как наличие
границы) в поле Threshold (Порог), а также степень
сглаживания этой границы (в данном
контексте мы не употребляем слово "контур",
поскольку в программе Flash это слово
имеет иное значение).
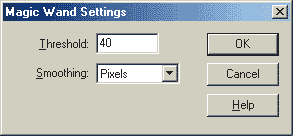
Рис. 2.83. Настройка Волшебной палочки
Степень сглаживания выбирается из раскрывающегося
меню Smoothing (Сглаживание). Пункт Smooth (Гладкое)
означает сильное сглаживание. Normal (Обычное)
- обычное (этот пункт выбран по умолчанию),
Rough (Грубое) - "угловатое" и, наконец,
Pixel (По пикселам) - полное отсутствие сглаживания
(сохраняется исходный пиксельный рисунок цветовой
границы). На рис. 2.84 показано, как для одного
и того же растрового изображения цветовая
граница выделяется без сглаживания (Pixel) и с
сильным сглаживанием (Smooth). Для улучшения
восприятия рисунки сделаны с увеличением.
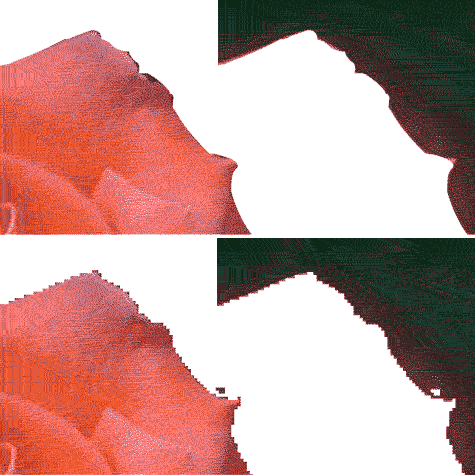
Рис. 2.84. Различные режимы выделения по цветовой границе
2.5.2. Трассировка изображений
Итак, растровые изображения вполне могут
существовать в программе Flash не только как
обособленные объекты, но и как заливки,
становясь при этом доступными для
редактирования. Однако в некоторых случаях
возникает необходимость редактировать
детали растрового изображения обычными
приемами Flash. Для этого растровое
изображение следует преобразовать в векторное. Этот процесс называется трассировкой.
Выделите импортированное растровое
изображение, не "разбитое на части"
командой Break Apart (Разделить). Дайте
команду Modify  Тrасе Bitmap
(Изменить
Тrасе Bitmap
(Изменить  Трассировка).
Откроется диалоговое окно (рис. 2.85), в котором следует
настроить параметры трассировки. Это очень важно, поскольку
трассировка - весьма нетривиальный
процесс, результаты которого сильно
зависят от заданных параметров.
Трассировка).
Откроется диалоговое окно (рис. 2.85), в котором следует
настроить параметры трассировки. Это очень важно, поскольку
трассировка - весьма нетривиальный
процесс, результаты которого сильно
зависят от заданных параметров.
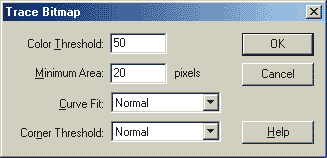
Рис. 2.85. Настройка параметров трассировки
На рис. 2.86 можно сравнить исходное растровое
изображение (слева) с результатами
трассировки при различных параметрах. Как
видите, результат может быть как вполне
реалистичным, так и туманным "намеком"
на исходное изображение. Кстати, последнее
вполне может использоваться как художественный прием.

Рис. 2.86. Исходное изображение и результаты его
трассировки при различных параметрах
Параметры трассировки
Параметры трассировки следующие. Прежде
всего, это Цветовой порог (Color Threshold),
параметр, который определяет, насколько
соседние оттенки должны отличаться друг от
друга, чтобы считаться разными цветами.
Напомним, что разные цвета относятся в,
векторном изображении к разным заливкам,
так что слишком низкое значение этого
параметра намного увеличивает время
трассировки и размер получившегося
векторного изображения.
Параметр Minimum Area (Минимальная площадь)
задает размер минимальной области, в
которую еще можно поместить несколько флэш-объектов.
Параметр Curve Fit (Подбор кривых) определяет
сглаживание, а параметр Corner Threshold (Угловой
порог) - степень "угловатости"
получающихся при трассировке контуров.
Параметры, которые следует задавать в
этом окне, во многом зависят от исходного
растрового изображения. Однако в общем
случае можно сказать, что чем меньше
значения Color Threshold (Цветовой порог) и
Minimum Area (Минимальная площадь),
тем точнее результат соответствует исходному
изображению. Однако при заниженных значениях этих
параметров размер векторного изображения
сильно увеличивается за счет появления
большого количества контуров.
Выбор параметров
Взгляните на рис. 2.87. Здесь слева
приведено исходное растровое изображение.
В центре показан его оттрассированный
вариант с параметрами Color Threshold=20,
Minimum Area=15, а
справа - с параметрами 120 и 100. Как видите,
если в первом случае результат почти
неотличим от оригинала, то во втором фигура
стала похожа, скорее, на силуэт (волосы
превратились почти в одну сплошную заливку, лицо
тоже и т. д.). Однако редактировать первое из
этих изображений векторными средствами
очень трудно (посмотрите на рис. 2.88, где
показаны контуры обоих изображений).

Рис. 2.87. Трассировка фотографии
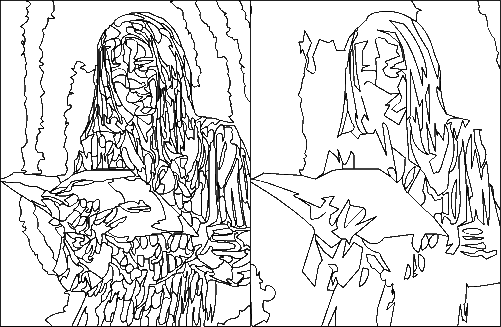
Рис. 2.88. Контуры трассированной фотографии
Поэтому такая трассировка применяется
очень редко. Если необходимо встроить во
флэш-ролик фотографическое изображение,
лучше оставить его в растровом формате - так
оно займет гораздо меньше места. А вот
изображение на рис. 2.87 справа, хотя и не
подойдет в качестве фотографического,
однако вполне приемлема как символ,
обозначение. Узнать лицо невозможно, но то,
что здесь изображена девушка с книгой,
скажет любой. Подобная трассировка
применяется гораздо чаще.

|
Вообще говоря, есть еще один способ
применения растров в программе Flash, а именно
генерация растровых изображений,
использующих флэш-символы размером 1x1
пиксел в качестве исходного материала.
Например, интересно сгенерировать какую-либо
фрактальную картинку, используя прием
дублирования флэш-символов (duplicateMovieClip). Об
этом еще пойдет речь ниже (см. главу 7).
|
[ предыдущая страница ]
[ следующая страница ]
[ содержание ]
 Import
(Файл
Import
(Файл  Импортировать). Среди
множества "чужих" форматов которые
понимает программа Flash, есть много
растровых, в том числе JPEG, GIF, TIFF, PNG и другие.
При выборе одного из файлов растровой
графики в рабочую область ролика
загрузится требуемое изображение. А как его
использовать дальше?
Импортировать). Среди
множества "чужих" форматов которые
понимает программа Flash, есть много
растровых, в том числе JPEG, GIF, TIFF, PNG и другие.
При выборе одного из файлов растровой
графики в рабочую область ролика
загрузится требуемое изображение. А как его
использовать дальше?