

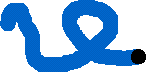
Во-первых, рисовать заливку можно кистями разного размера и формы. Размер и форма кисти выбирается из соответствующих раскрывающихся палитр, которые появляются в разделе Options (Параметры) панели инструментов при выборе инструмента Кисть (рис. 2.67).
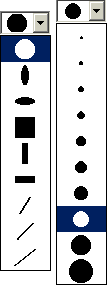

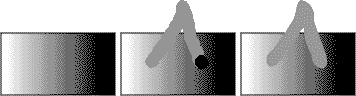
При рисовании и режиме Paint Normal (Обычное рисование) мазки кисти обычным образом "замазывают" любое изображение (рис. 2.68). Этот режим установлен по умолчанию и используется в большинстве случаев.
В режиме Paint Fills (Рисование по заливке) мазки кисти замазывают только существующие заливки, а контуры объектов сохраняются, как ни в чем не бывало. Это проиллюстрировано на рис. 2.69.
В режиме Paint Behind (Рисование по заднему плану) все, что нарисовано, окажется как бы позади имеющихся изображений (рис. 2.70). Этот режим можно использовать, например, для ручного раскрашивания фона (хотя в большинстве случаев для этого удобнее воспользоваться слоями, см. гл. 3).
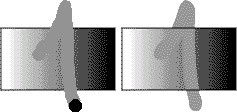
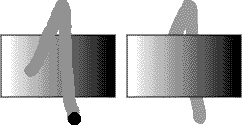
В режиме Paint Selection (Рисование по выбранному), для того чтобы что-нибудь вообще нарисовать, следует вначале выделить какие-либо объекты. Вне этих объектов ничего нарисовать не удастся. Этот случай проиллюстрирован на рис. 2.71. Обратите внимание, что с помощью инструмента Стрелка выделяется не область рисунка, а только объекты или их части, которые содержатся В указанной области. Рисование в режиме Paint Selection (Рисование по выбранному) всегда производится в пределах каких-либо объектов.
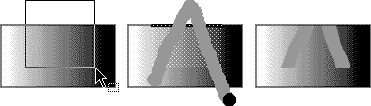
И, наконец, режим Paint Inside (Рисование внутри) позволяет ограничить область рисования каким-либо замкнутым контуром (рис. 2.72). Это очень полезный режим (например, его можно использовать для рисования "усеченных" символов).
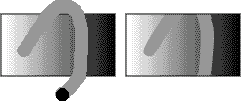
Отметим, что инструмент Кисть всегда рисует текущим цветом заливки, причем это может быть и градиент и растр. Цвет только что нарисованной заливки всегда легко поменять, следует лишь выделить ее и сменить цвет и/или режим на панели Fill (Заполнение)
Закапчивая этот раздел, посвященный
заливкам, хочется обратить внимание еще на
два момента. Иногда возникают ситуации,
когда необходимо какие-либо объекты,
нарисованные как контуры (например,
разделительные линии), раскрасить
градиентом или растром. Однако, как вы
помните, контур может быть лишь сплошного
цвета. Поэтому, для того чтобы сделать это,
следует преобразовать контуры в заливки.
Для этого следует выделить нужные контуры и
затем дать команду Modify  Shape
Shape
 Convert Lines to Fills
(Изменить
Convert Lines to Fills
(Изменить  фигура
фигура
 Преобразовать линии в заливки).
Преобразовать линии в заливки).
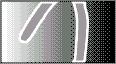
И еще одно: любую заливку можно расширить
или сузить на произвольное количество
точек (но не более 144). Например, чтобы
превратить изображение на рис. 2.72 справа в
изображение на рис. 2.73, следует всего
лишь выделить внутреннюю заливку и дать
команду Modify  Shape
Shape
 Expand Fill (Изменить
Expand Fill (Изменить
 Фигура
Фигура  Расширить заливку). В
открывшемся диалоговом окне следует
указать, на сколько точек надо расширить
или сузить заливку. Можно использовать и
другие единицы измерения. Желаемое
действие задается с помощью переключателей
Expand (Расширение) или Inset (Сужение).
Расширить заливку). В
открывшемся диалоговом окне следует
указать, на сколько точек надо расширить
или сузить заливку. Можно использовать и
другие единицы измерения. Желаемое
действие задается с помощью переключателей
Expand (Расширение) или Inset (Сужение).
Теперь давайте рассмотрим еще два вспомогательных инструмента, которые в некоторых случаях также могут помочь при создании графических объектов.

Те, кто знаком с растровыми графическими редакторами, знают, что в них стирание "ластиком" обычно означает рисование цветом фона. Необходимо понимать, что в векторных редакторах, в том числе и в программе Flash, это действие означает именно стирание, уничтожение части контура или заливки. В том месте, где вы "прошлись" ластиком, не остается ничего.

|
Это верно только для текущего слоя. О слоях рассказывается в главе 3, поскольку работа со слоями более актуальна при создании анимации, хотя использовать слои можно и для создания статических изображений. Впрочем, мало кто использует программу Flash только для создания статических рисунков. |
Итак, работа с инструментом Ластик исключительно проста. Выберите этот инструмент, затем с помощью раскрывающейся палитры Eraser Shape (Форма ластика) (рис. 2.74) выберите форму и размер вашего "ластика", и просто проведите мышью по рисунку, нажав левую кнопку мыши. Изображение под "ластиком" исчезнет.

Правда, это произойдет только в том случае, если для инструмента Ластик установлен нормальный режим работы. Режим работы можно выбрать из раскрывающегося меню Eraser Mode (Режим ластика) (рис. 2.75), которое доступно в разделе Options (Параметры) панели инструментов, когда выбран инструмент Ластик.
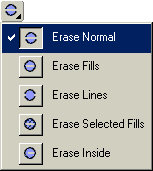
Это меню содержит пять пунктов. Первый из них, включенный по умолчанию, называется Erase Normal (Обычное стирание) - он как раз и включает нормальный режим работы. Пункт Erase Fills (Стирание заливок) устанавливает режим, в котором под "ластиком" стираются только заливки, а контуры остаются нетронутыми. Пункт Erase Lines (Стирание линий) напротив, позволяет стирать "ластиком" только контуры, не затрагивая заливок. пункт Erase Selected Fills (Стирание выбранных заливок) предназначен для стирания только заливок и их частей, которые заранее выделены с помощью инструментов выделения. И, наконец, пятый пункт Erase Inside (Стирание внутри) позволяет стирать только заливки внутри замкнутого контура.


Этим инструментом пользоваться очень удобно. После его выбора указатель мыши принимает вид пипетки. Если провести мышью над контуром, около пипетки появляется небольшой карандашик, а если над заливкой - изображение штампа. Если теперь щелкнуть мышью, то автоматически выбирается цвет этого объекта и, кроме того, соответствующий инструмент. Если щелчок сделан на контуре, выберется инструмент Чернильница, а если на заливке - инструмент Заливка. Таким образом можно перенести на любой другой объект нужный цвет, а также градиент или растровую заливку.
Обратите внимание на то, что при выборе заливки автоматически включается кнопка Lock Fill (Единая заливка), причем параметры градиента определяются по исходному объекту, так что при переносе градиента на другой объект в большинстве случаев потребуется отжать эту кнопку вручную.
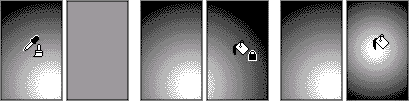
Поясним последнюю фразу на примере. На рис. 2.76 слева изображены два прямоугольника, один из которых заполнен градиентной заминкой. Допустим, что мы хотим таким же образом залить и второй прямоугольник. Выберем инструмент Пипетка и щелкнем на левом прямоугольнике, в результате чего автоматически выбирается инструмент Заливка. Однако, если теперь сразу щелкнуть на правом прямоугольнике, результат окажется совсем не таким, как можно было ожидать (рис. 2.76 в центре). Вместо градиента правый прямоугольник окрасился в сплошной черный цвет!
Дело в том, что кнопка Lock Fill (Единая заливка) оказалась автоматически включена. Таким образом, заливка выбрана правильно, но второй объект (правый прямоугольник) трактуется как продолжение первого. Следовательно, поскольку в левом прямоугольнике перелив цвета уже дошел до черного, этот черный цвет продолжается и дальше. Таким образом, чтобы залить правый прямоугольник таким же градиентом, следует просто отжать кнопку Lock Fill (Единая заливка) и только после этого щелкнуть на правом
Итак, инструмент Пипетка можно использовать для копирования цветов и градиентов, а также растровых заливок.
[ предыдущая страница ] [ следующая страница ] [ содержание ]