
Рис. 3.1. Шкала времени, иначе именуемая временной диаграммой
Итак, мы рассмотрели основные методы использования программы Flash как редактора векторных изображений. С этим багажом знаний освоить программу Flash как инструмент создания анимации намного легче. Собственно говоря, вначале программа Flash и приобрела популярность во многом благодаря простым и интуитивно понятным и в тоже время довольно развитыми средствам создания анимации. В этой главе рассматривается три основных метода создания анимации, а также использование слоев. В следующей главе будут рассмотрены так называемые флэш-символы - технология, позволяющая легко создавать сложные вложенные структуры. А после этого можно будет переходить уже к интерактивности и программной анимации.
Итак, еще раз окинем взглядом окно программы Flash. Когда в нем открыт какой-либо ролик, в верхней части окна располагается так называемая шкала времени (timeline). В ее левой части приведены названия слоев, о которых мы поговорим в этой главе чуть позже, и их атрибуты. А в правой части обозначены пронумерованные кадры ролика (рис. 3.1). Благодаря нумерации кадров это окно и называют шкалой времени - ведь в ролике кадры следуют один за другим.

На шкале времени расположен красный прямоугольник, которым всегда выделен текущий кадр. Именно содержимое текущего кадра отображается в рабочей области, где мы до сих пор и проводили все эксперименты.
Если предыдущие две фразы не совсем
понятны, можно проделать следующее.
Откройте новый ролик командой File  New (Файл
New (Файл  Создать)
и нарисуйте что-нибудь в рабочей области.
Обратите внимание на то,
что указатель шкалы времени находится при
этом на первом кадре. Создайте еще один кадр:
выделите второй кадр на шкале и нажмите
клавишу F7 (тайный смысл этого действия
объясняется чуть ниже). Затем перетащите
указатель на второй кадр. Вы увидите, что
рабочая область пуста!
Создать)
и нарисуйте что-нибудь в рабочей области.
Обратите внимание на то,
что указатель шкалы времени находится при
этом на первом кадре. Создайте еще один кадр:
выделите второй кадр на шкале и нажмите
клавишу F7 (тайный смысл этого действия
объясняется чуть ниже). Затем перетащите
указатель на второй кадр. Вы увидите, что
рабочая область пуста!
Передвинув указатель обратно, можно снова увидеть то, что было нарисовано в первом кадре. Итак, в первом кадре у нас имеется изображение, а второй пуст. Вообще-то нас можно поздравить: мы только что создали простейшую анимацию. Чтобы просмотреть результат анимации, нажмите клавиши CTRL+ENTER. Запомните это сочетание клавиш: экспериментируя с анимацией и интерактивностью в программе Flash, этой комбинацией придется пользоваться очень часто. Вы увидите мигающее изображение, поскольку два созданных кадра (с изображением и пустой) быстро сменяют друг друга.
Если в установках ролика ничего не изменялось, то по умолчанию он воспроизводится со скоростью 12 кадров в секунду. Эта скорость считается оптимальной для роликов Flash. Если кадры сменяются медленнее, как правило, анимация приобретают нарочитую прерывистость, "мультипликационность". Если же быстрее, то компьютер может не успевать прорисовывать все кадры, и в результате большинство их пропускается.
Зачастую ролик, фактически, отображается с очень низкой скоростью 3-4 кадра в секунду, которые, к тому же, сменяются неравномерно. Кроме того, ролики, в которых скорость проигрывания увеличена, обычно неоправданно велики по размеру, что затрудняет их загрузку через Интернет. Поэтому, как правило, флэшеры не пользуются скоростями больше чем 20-24 кадра в секунду, а по большей части оставляют без изменения исходную скорость в 12 кадров в секунду.
Чтобы установить скорость ролика, дайте
команду Modify  Movie
(Изменить
Movie
(Изменить  Ролик)
или просто нажмите сочетание клавиш
CTRL+M. Откроется диалоговое окно
Movie Properties (Свойства ролика) (рис. 3.2).
В самом верхнем поле Frame Rate (Частота
кадров) и надо указать скорость
воспроизведения в кадрах в секунду (frames per
second, fps).
Ролик)
или просто нажмите сочетание клавиш
CTRL+M. Откроется диалоговое окно
Movie Properties (Свойства ролика) (рис. 3.2).
В самом верхнем поле Frame Rate (Частота
кадров) и надо указать скорость
воспроизведения в кадрах в секунду (frames per
second, fps).
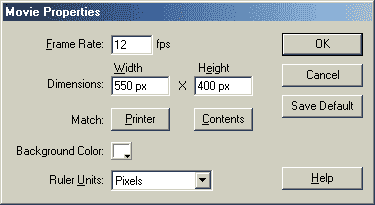
В этом же окне можно установить также размеры ролика в пикселах или других единицах, которые можно выбрать в раскрывающемся списке Ruler Units (Единицы измерения) в нижней части этого окна, и цвет фона.
Для эксперимента установим скорость воспроизведения равной 2 fps и щелкнем на кнопке ОК. Нажмем клавиши CTRL+ENTER, чтобы снова просмотреть ролик. Кадр с изображением и пустой теперь сменяют друг друга 2 раза в секунду, и изображение мигает медленнее.
Чтобы двигаться дальше, введем еще два термина. Дело в том, что в программе Flash существуют кадры двух типов: ключевые кадры (keyframes) и обычные кадры. Ключевые кадры независимы друг от друга и могут содержать любое изображение. Обычные кадры в общем случае содержат в себе то же изображение, что и предыдущий ключевой кадр. Если сделать обычный кадр текущим (переместить на него указатель шкалы времени), то в рабочей области отобразится содержимое предыдущего ключевого кадра.
Поскольку в программе Flash очень часто приходится вставлять различные кадры, рекомендуется запомнить три основные горячие клавиши. Клавиша F7 вставляет в отмеченную позицию пустой ключевой кадр (это как раз то, что мы проделали в предыдущем эксперименте). Клавиша F6 вставляет в отмеченную позицию ключевой кадр и копирует в него содержимое текущего кадра. И, наконец, клавиша F5 вставляет обычный кадр.
При вставке какого-либо кадра "свободное" пространство на шкале времени заполняется обычными кадрами. Например, если создать изображение в первом кадре, а затем вставить ключевой кадр в позицию 10, то позиции со 2 по 9 автоматически заполняются обычными кадрами. Собственно говоря, при вставке в позицию 10 обычного кадра произойдет то же самое. Разница лишь в том. что в первом случае изменить содержимое кадра в позиции 10 можно, а во втором - нет.
На шкале времени ключевые кадры обозначаются небольшим кружком внутри рамки, за исключением режима Preview (Предварительный просмотр), в котором в этих кадрах видно уменьшенное изображение. Заключительный кадр в цепочке обычных кадров обозначается маленьким белым прямоугольником. Непустые кадры закрашиваются серым, пустые остаются белыми.
Теперь мы готовы к тому, чтобы рассмотреть первый способ создания анимации Flash. Этот способ очень простой. Он называется покадровой анимацией. Создание покадровой анимации аналогично работе художника-мультипликатора. Сначала рисуется первый кадр, затем второй, третий и так далее. Просмотрев эту последовательность кадров, получаем анимацию.
Например, создадим четыре ключевых кадра в позициях с 1 по 4. Затем нарисуем в них что-то, подобное рис. 3.3. Если теперь установить скорость проигрывания 6 кадров в секунду и нажать клавиши CTRL+ENTER, на экране появится "пляшущий человечек".
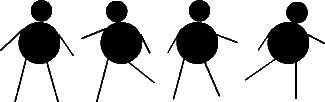
Создание покадровой анимации - процесс весьма трудоемкий. Конечно, "пляшущий человечек", подобный рассмотренному выше, не отнимет много времени и сил, однако если попытаться создать этим способом что-либо более сложное и интересное, то результат может быть получен очень нескоро... Поэтому покадровая анимация применяется обычно в тех случаях, когда она действительно необходима, например, если нужно отобразить много быстрых мелких движений (один из возможных случаев - изображение игры на рояле). Кроме того, покадровая анимация содержит большое количество ключевых кадров, что сильно сказывается на размере итогового файла.
В большинстве случаев в программе Flash используются другие методы анимации: морфинг и анимация движения, о которых речь пойдет далее.
В отличие от покадровой анимации, морфинг и анимацию движения называют промежуточной анимацией (tweened animation). Смысл этого названия заключается в следующем. Вместо того чтобы последовательно рисовать все кадры подряд, пользователь рисует только первый и последний кадр анимации, а все промежуточные рассчитывает программа.
Итак, рассмотрим вначале морфинг - анимацию, позволяющую плавно изменять форму объектов. Например, можно получить круг, плавно превращающийся в квадрат.
Давайте посмотрим, как воплотить в жизнь эту простейшую анимацию. Нарисуем в первом кадре круг, а затем выделим, например, позицию 48 на шкале времени и клавишей F7 вставим туда пустой ключевой кадр. Теперь изобразим в этом кадре квадрат. Сейчас у нас 48 кадров, причем в первых 47 из них находится изображение круга.
Отметим на шкале времени ключевой кадр в позиции 1. Теперь посмотрим на вспомогательную панель Frame (Кадр) (рис. 3.4). На ней нас сейчас интересует раскрывающийся список Tweening (Тип анимации), в котором первоначально выбрано значение None (Нет). Морфинг в программе Flash обозначают термином shape tweening (промежуточная анимация формы), поэтому выберем в этом списке пункт Shape (Форма). Если все сделано правильно, то на шкале времени вся цепочка обычных кадров окрасится в салатовый цвет и по ней пройдет стрелка, указывающая на следующий ключевой кадр (рис. 3.5).
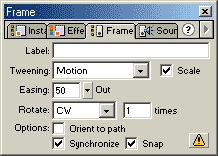

Теперь можно нажать клавиши CTRL+ENTER и увидеть, как круг плавно превращается в квадрат. Кстати, имеется также возможность сделать текущим любой из промежуточных кадров и рассмотреть все "промежуточные" состояния между квадратом и кругом (рис. 3.6). Правда, изменить эти промежуточные состояния программа Flash не позволит, поскольку рисовать можно только в ключевых кадрах.




|
В программе Flash несколько графических объектов можно сгруппировать, нажав клавиши CTRL+G. Это позволит обращаться с ними, как с единым целым. Кроме того, такие объекты не влияют на другие объекты данного слоя. Сгруппированные объекты можно разгруппировать, нажав клавиши CTRL+SHIFT+G. Для группирования и разгруппирования можно также пользоваться командами Group (Группировать) и Ungroup (Разгруппировать) из меню Modify (Изменить). Что касается флэш-символов, то они будут подробно рассмотрены в следующей главе. |
Дело в том, что в ключевых кадрах, участвующих в морфинге, не должно быть ни флэш-символов, ни сгруппированных объектов, так как программа не может изменять форму таких фигур. В этих ключевых кадрах (в данном слое) должна находится только обычная графика, причем желательно не больше одной фигуры (иначе результат анимации непредсказуем). Поэтому для морфинга всегда следует использовать отдельный слой. Работа со слоями описана ниже, в разделе 3.4.
Интересно, что если "неправильный" объект находится в заключительном ключевом кадре морфинга, то программа не отобразит пунктир на шкале времени. Там располагается обычная стрелка морфинга, однако анимация не работает! Поэтому, если морфинг не идет непонятно почему, прежде всего проверьте заключительный ключевой кадр.
Вернемся к нашей анимации превращения круга в квадрат. Давайте отметим в ней заключительный ключевой кадр, выделив квадрат двойным щелчком мыши, нажмем кнопку Scale (Масштабирование) и уменьшим размер нашего квадрата.
Нажав клавиши CTRL+ENTER. мы увидим, что морфинг идет, как ни в чем не бывало, - вместе с формой изменяется и размер фигуры.
Теперь попробуем изменить расположение квадрата в последнем кадре. При просмотре анимации мы увидим, что одновременно с изменением формы фигура перемещается на новое место.
А теперь попробуйте с помощью инструмента Заливка изменить цвет квадрата в последнем кадре. Нажав клавиши CTRL+ENTER, мы увидим, что цвет изменяется так же плавно, как и форма. Интересно провести такой опыт: залить фигуру в первом кадре сплошным цветом, а в последнем - круговым или линейным градиентом. В этом случае плавное изменение цвета смотрится особенно эффектно. Хорошо также смотрится превращение одного градиента в другой, которое происходит корректно, даже если один из градиентов был повернут или увеличен/уменьшен. Единственное, чего программа Flash в этом контексте не умеет делать, - это превращать круговой градиент в линейный и обратно.
Если поместить в первом кадре морфинга фигуру с заливкой круговым градиентом, а в последнем - с линейным, то при анимации цвет меняется так, как будто градиент в последнем кадре тоже круговой. И только непосредственно в последнем кадре он резко изменяется на линейный, что, как правило, смотрится не особенно эстетично.
Кстати, весьма интересно поместить в первый и последний кадры морфинга одну и ту же фигуру, залив ее одним и тем же круговым градиентом, но центр этого градиента сместить по-разному. При просмотре такой анимации кажется, что источник освещения фигуры перемещается (рис. 3.8).

В ходе экспериментов с морфингом может
возникнуть желание осуществить
двусторонний морфинг, при котором,
например, круг превращается в квадрат, а тот
- обратно в круг. Для такого реверса
анимации легче всего выделить на шкале
времени нужные кадры и дать команду Edit
 Copy Frames (Правка
Copy Frames (Правка
 Копировать кадры) или
нажать клавиши CTRL+ALT+C. Затем следует
отметить первую свободную позицию и дать
команду Edit
Копировать кадры) или
нажать клавиши CTRL+ALT+C. Затем следует
отметить первую свободную позицию и дать
команду Edit  Paste Frames
(Правка
Paste Frames
(Правка  Вставить кадры)
(эквивалентная клавиатурная комбинация -
CTRL+ALT+V).
Вставить кадры)
(эквивалентная клавиатурная комбинация -
CTRL+ALT+V).
Анимация копируется в новое место. Теперь
осталось выделить скопированные кадры и
дать команду Modify  Frame
Frame
 Reverse (Изменить
Reverse (Изменить
 Кадры
Кадры  Обратить), Порядок кадров изменится
на обратный, Вообще говоря, такой способ
лучше применять только в самых простых
случаях, а в более сложных следует
использовать программный реверс. Об этом
мы еще поговорим в главе 7.
Обратить), Порядок кадров изменится
на обратный, Вообще говоря, такой способ
лучше применять только в самых простых
случаях, а в более сложных следует
использовать программный реверс. Об этом
мы еще поговорим в главе 7.
Обратите внимание на еще два элемента управления на вспомогательной панели Frame (Кадр), которые появляются при выборе промежуточной анимации формы. Раскрывающийся список Blend (Перетекание) отвечает за гладкость промежуточных фигур, получающихся при морфинге. При выборе пункта Distributive (Распределенное) формы получаются более сглаженными, а при выборе пункта Angular (Угловое) - более угловатыми.
Поле Easing (Замедление) управляет скоростью морфинга. При нулевом значении превращение одной фигуры в другую происходит равномерно. При отрицательных значениях анимация начинается как бы постепенно, разгоняясь к концу, а при положительных значениях - наоборот, к концу анимация как бы замедляется. В это поле можно ввести любое числовое значение от -100 до 100.
Поэкспериментировав с морфингом, нетрудно заметить, что иногда превращение фигур друг в друга происходят не совсем так, как этого хотелось бы.
Давайте приведем простой пример. Предположим, нам надо произвести превращение цифры 1 в цифру 2. Как этого добиться? Вроде бы просто: откроем новый ролик, создадим текстовое поле, установим необходимую величину шрифта и напишем в поле цифру 1 (рис. 3.9).

Отметим на шкале времени позицию 24 (чтобы при скорости воспроизведения 12 кадров в секунду превращение произошло приблизительно за 2 секунды) и скопируем туда ключевой кадр, нажав клавишу F6. В новом ключевом кадре заменим в текстовом поле цифру 1 на цифру 2, Выделим это текстовое поле и нажмем клавиши CTRL+B, чтобы представить его как графику. То же самое сделаем в первом кадре.
Выделив первый кадр, откроем вспомогательную панель Frame (Кадр) (если она еще не открыта) и в раскрывающемся списке Tweening (Тип анимации) выберем пункт Shape (Форма). Вроде бы, анимация готова.
Нажмем клавиши CTRL+ENTER... и увидим, что превращение единицы в двойку как будто бы происходит, однако при этом фигура буквально переворачивается по ходу дела, чуть ли не исчезая в некоторых кадрах (рис. 3.10). Согласитесь, что это не особенно впечатляет. Как же получить более убедительное превращение?

Для подобных случаев существует механизм меток морфинга. Смысл его в следующем: необходимо указать некоторую "ключевую" точку (метку) на контуре фигуры и в первом, и в заключительном кадре анимации. Этим действием мы как бы приказываем программе переместить эту точку контура в конкретное место. Часто для получения желаемого результата достаточно поставить одну-две метки. Слишком большое количество меток морфинга ставить не рекомендуется, поскольку этим можно вконец "запутать" программу, которая в некоторых кадрах начнет вообще убирать изображение (особенно если в фигурах есть "дырки", как, например, в цифрах 6 или 8).
Чтобы добавить метку морфинга, перейдите
в первый кадр анимации и нажмите клавиши
CTRL+SHIFT+H. Можно также дать команду Modify
 Transform
Transform  Add Shape Hint (Изменить
Add Shape Hint (Изменить  Преобразование
Преобразование  Добавить метку морфинга). Где-то в середине
рисунка появится красный кружочек,
помеченный буквой. Переместите его в нужную
точку контура (проследите, чтобы он лег
непосредственно на контур, иначе программа
вас не поймет). Затем перейдите в
заключительный кадр анимации и переместите
аналогичную метку в соответствующую точку
контура. Этот процесс показан на рис. 3.11.
Если все сделано корректно, то метка в
заключительном кадре станет зеленой, а в первом
- желтой. Если метка осталась красной,
значит, в одном из кадров она находится не
на контуре (или не на краю заливки) фигуры, и
программа не понимает, что надо делать.
Добавить метку морфинга). Где-то в середине
рисунка появится красный кружочек,
помеченный буквой. Переместите его в нужную
точку контура (проследите, чтобы он лег
непосредственно на контур, иначе программа
вас не поймет). Затем перейдите в
заключительный кадр анимации и переместите
аналогичную метку в соответствующую точку
контура. Этот процесс показан на рис. 3.11.
Если все сделано корректно, то метка в
заключительном кадре станет зеленой, а в первом
- желтой. Если метка осталась красной,
значит, в одном из кадров она находится не
на контуре (или не на краю заливки) фигуры, и
программа не понимает, что надо делать.
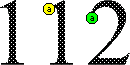
В данном случае одной метки морфинга недостаточно. Для удовлетворительного результата поставим еще три метки, как показано на рис. 3.12. Как видите, метки автоматически обозначаются буквами латинского алфавита - в данном случае у нас есть метки a, b, c, d.
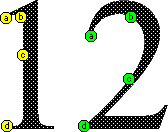
Нажав клавиши CTRL+ENTER, мы увидим, что теперь результат вполне приемлем - превращение происходит естественно (рис. 3.13).

Опытные флэшеры всегда рекомендуют, во-первых, ставить метки последовательно (поставил - переместил в первом кадре - переместил в заключительном кадре, затем также ставится вторая метка и т.д.), а во-вторых, располагать их по контуру против часовой стрелки. В последней версии программы Flash разработчики постарались снизить зависимость результатов морфинга от порядка расположения меток, однако об этих советах по-прежнему лучше не забывать. Во всяком случае, их стоит вспомнить, если морфинг почему-то не идет, как надо.
Еще один вид промежуточной анимации, широко применяемый в программе Flash, - это анимация движения (motion tweening). Этот вид анимации на первый взгляд кажется более простым, чем только что рассмотренный морфинг. Анимация движения не изменяет форму объекта, а только передвигает его на другое место. Более того, эта анимация работает корректно, только если в начальном и заключительном ее кадрах расположен один и тот же флэш-символ (подробнее о флэш-символах рассказывается в главе 4).
Правда, для флэш-символа можно сменить оттенок, прозрачность, размер, его можно повернуть и т. д., поэтому анимация движения способна постепенно изменить все эти свойства от первого кадра к заключительному. Анимация движения может работать только с флэш-символами или сгруппированными объектами (в отличие от морфинга, который, наоборот, с вышеперечисленным не работает).
Итак, для создания анимации движения поместите в первый ее кадр какой-либо флэш-символ, выделите нужную позицию на шкале времени и нажмите клавишу F6. В новом ключевом кадре переместите флэш-символ на новую позицию. Затем на вспомогательной панели Frame (Кадр) выберите из раскрывающегося списка Tweening (Тип анимации) пункт Motion (Движение), При этом на шкале времени последовательность кадров окрасится в сиреневый цвет, и сквозь нее пройдет стрелка. Если вместо стрелки появилась пунктирная линия, значит, в кадрах присутствуют обычные формы и анимация либо невозможна, либо некорректна. Нажав клавиши CTRL+ENTER, можно увидеть, как объект постепенно перемещается на новое место. Если в первом и/или заключительном кадре анимации объект повернут или отмасштабирован. то одновременно с движением он поворачивается или изменяет размеры. Кстати, если на вспомогательной панели Frame (Кадр) сбросить флажок Scale (Масштабирование), то изменение размера не произойдет - он останется таким же, как в первом кадре.
С помощью панели Frame (Кадр) можно также управлять вращением объекта. Для этого предназначен раскрывающийся список Rotate (Вращение). По умолчанию в нем обычно выбран режим Auto (Автоматическое). В этом режиме объект вращается только в том случае, если это необходимо. Если выбрать пункт None (Нет), объект не вращается и остается ориентирован так же, как в первом кадре анимации. Кроме того, можно задать направление вращения принудительно, выбрав пункт CW (По часовой стрелке) или CCW (Против часовой стрелки). В этом случае требуется также указать в соседнем поле число полных оборотов объекта за время анимации.
Используя это средство программы Flash, можно быстро создавать вращающиеся объекты. Приведем простой пример - вращающуюся стрелку. Открыв новый ролик, возьмите инструмент Кисть и нарисуйте в первом кадре стрелку, указывающую вверх. Выделив ее е помощью клавиатурной команды CTRL+A, нажмите клавиши CTRL+G, чтобы превратить ее в группу (если этого не сделать, анимации движения не произойдет). Выделите на шкале времени позицию 15 и нажмите клавишу F6, чтобы создать новый ключевой кадр с тем же содержимым. Ничего в этом кадре не меняйте.
Теперь вернитесь в первый ключевой кадр и на панели Frame (Кадр) выберите в списке Tweening (Тип анимации) пункт Motion (Движение), чтобы создать анимацию движения. Сейчас анимация уже существует, но если ее просмотреть, то объект останется неподвижным.
В раскрывающемся списке Rotate (Вращение) выберите пункт CW (По часовой стрелке) и укажите в поле рядом число 1, чтобы анимация включала один полный оборот объекта. Теперь нажмите клавиши CTRL+ENTER, чтобы увидеть вращающуюся стрелку.

|
У этой анимации есть один недостаток: вращающаяся стрелка каждый раз немного "застревает" в исходной позиции (когда указывает вверх). Это происходит потому, что при зацикливании анимации после последнего кадра проигрывается первый, а в обоих этих кадрах находится одинаковое (исходное) изображение. При одинаковом изображении в двух кадрах подряд мы видим небольшую визуальную "остановку" движения. Чтобы этого избежать, нужно всего лишь вставить в последний кадр команду: gotoAndPlay(1); В этом случае последний кадр не будет прорисовываться. Подробнее об этом рассказано в последующих главах. |
Говоря о вращении, необходимо заметить,
что каждый объект ролика Flash имеет центр,
вокруг которого это вращение происходит.
Местоположение центра объекта можно
изменить с помощью команды Modify  Transform
Transform  Edit Center
(Изменить
Edit Center
(Изменить  Преобразование
Преобразование
 Центр). Например, если
бы мы захотели, чтобы стрелка из
предыдущего примера вращалась подобно
стрелке часов, ее центр нужно было бы
переместить к нижнему краю.
Центр). Например, если
бы мы захотели, чтобы стрелка из
предыдущего примера вращалась подобно
стрелке часов, ее центр нужно было бы
переместить к нижнему краю.
Для иллюстрации этой особенности программы Flash давайте рассмотрим другой простой пример. Пусть нам нужно получить объект, передвигающийся по окружности. Как это сделать? Разумеется, можно нарисовать окружность в слое траекторий, о чем еще пойдет речь в разделе 3.7. Но в данном случае проще поступить по-другому.
Откройте новый ролик и с помощью инструмента Овал нарисуйте вверху рабочей области небольшой кружок (или любой другой небольшой объект), как показано на рис. 3.14 слева. Нажмите комбинации клавиш CTRL+A и CTRL+G, чтобы превратить его в группу. Теперь создайте анимацию движения, выбрав на панели Frame (Кадр) в раскрывающемся списке Tweening (Тип анимации) пункт Motion (Движение). Неважно, что кадр пока один, - программа запомнит, что он начинает анимацию движения. Сразу же назначьте для этой анимации вращение, выбрав в раскрывающемся списке Rotate (Вращение) пункт CW (По часовой стрелке) и поставив в соседнем поле число 1.
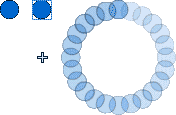
Теперь дайте команду Modify  Transform
Transform  Edit
Center (Изменить
Edit
Center (Изменить  Преобразование
Преобразование
 Центр).
При этом можно заметить, что центр
объекта, который обычно обозначается
маленьким крестиком, теперь выделен (крестик
стал "толстым"). Потяните за него мышью и
оттащите в центр рабочей области (рис. 3.14 в
центре). Теперь скопируйте получившийся
ключевой кадр в позицию 25 с помощью клавиши
F6.
Центр).
При этом можно заметить, что центр
объекта, который обычно обозначается
маленьким крестиком, теперь выделен (крестик
стал "толстым"). Потяните за него мышью и
оттащите в центр рабочей области (рис. 3.14 в
центре). Теперь скопируйте получившийся
ключевой кадр в позицию 25 с помощью клавиши
F6.
Собственно говоря, анимация уже готова. Нажав клавиши CTRL+ENTER, можно увидеть, как объект вращается вокруг центра рабочей области (его траектория показана на рис. 3.14, справа).

|
Может возникнуть резонный вопрос: а почему на этот раз мы создавали анимацию движения до копирования ключевого кадра, а не после? На самом деле, дело здесь не в копировании, а как раз в смещении центра. Есть одна деталь: в момент создания анимации движения центр сгруппированного объекта возвращается на исходное место. Неизвестно, ошибка ли это в программе или с какой-то целью сделано специально. Таким образом, если сначала сместить центр и скопировать ключевой кадр (F6), а потом создать анимацию движения, то в первом ее кадре центр объекта придется перемещать заново. При этом обеспечить точное совпадение с центром объекта в заключительном кадре окажется весьма непросто. |

В этом случае в рабочей области текущий кадр отображается обычным образом, а остальные кадры несколько затенены, как будто просвечивают через кальку. На шкале времени появляются маркеры, перемещая которые с помощью мыши, можно определить, какой диапазон кадров отображается одновременно.



Заканчивая рассказ об анимации движения, нужно еще упомянуть, что здесь также доступно визуальное ускорение/замедление движения (Easing). Использование этого свойства аналогично рассмотренному ранее его использованию при морфинге. На вспомогательной панели Frame (Кадр) можно заметить еще несколько параметров, однако рассказ про них еще впереди.
[ предыдущая страница ] [ следующая страница ] [ содержание ]